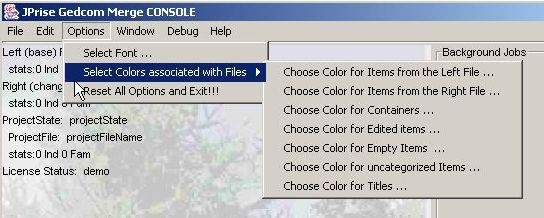
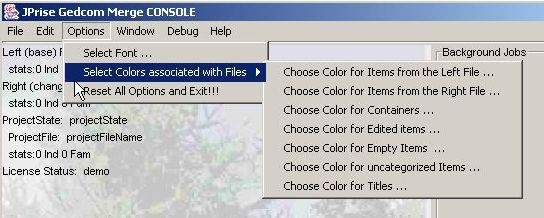
The Select Fonts menu allows you to choose the font size an type to use in the display of data panels and navigation buttons.
All these colors may be modified in
the Options menu. This help document show only the default
values.
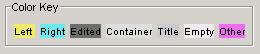
Be sure to read about data panels in the Matching Windows help documentation. The Select Colors associated with Files Option menu allows the user to customize the colors associated with data panels. The most important colors are  and
and  . These colors are
associated with data that comes from the base file and change source file, respectively. In all views data panels showing a data component, and individual navigation buttons are shown with a source
color. In the views, the data from the base file is shown in the left most columns, and data from the change source file is shown in the right most columns, hence the name of these color labels.
. These colors are
associated with data that comes from the base file and change source file, respectively. In all views data panels showing a data component, and individual navigation buttons are shown with a source
color. In the views, the data from the base file is shown in the left most columns, and data from the change source file is shown in the right most columns, hence the name of these color labels.
The merge output file is initialized from the base file, and all it's data panels initially are colored to show that.
When new people or data is merged into the merge output file, from the change source
file, the data panels for the merge output file retain the color associated with the change source file in order to show the source.
Occasionally something goes wrong, and a display item cannot be
categorized correctly. In that case it is given the Other color,
which really means there is a bug somewhere.
 There are two types of data panels that have no real data of their own, and these are called Containers and Titles. These panels "contain" other data panels and serve as markers to delimit more complex GEDCOM data structures.
There are two types of data panels that have no real data of their own, and these are called Containers and Titles. These panels "contain" other data panels and serve as markers to delimit more complex GEDCOM data structures.
If you then use the right-click editor to modify the contents of something in the merge output file (center column of 3-pane merge window) that particular data will be colored the Edited color:  .
.
In order to align data so that it can be seen as moving left or right, empty values are inserted where one side has data and the other does not.
empty values are inserted where one side has data and the other does not.
This resets all color settings, and font settings back to their defaults. Also JPriseMerge will be placed back in tutorial mode and files setting will be reset to the tutorial data files. JPriseMerge will also be placed back in beginner mode so that help files are automatically displayed upon activation of JPriseMerge windows.
JPriseMerge will immediately exit and next time it is restarted, it will be as if you had just installed it.
Click here to provide feedback to JPrise Inc.
Copyright © 2004 JPrise Inc. All rights reserved